
From there, you can choose between an inline embed code or a popover embed code. To grab the code, open the video and select the blue “Embed & Share” button above it. When you create a Wistia recording, an embed code is automatically generated for you. Since your video’s already hosted on Wistia, you can embed it on your site, publish it to social, and send it to anyone you want via a direct link. When your recording is ready to make its grand debut, there is no need to go through the hassle of downloading it. If you want to dive deeper into how to edit videos with Wistia, we’ve got you covered! Share your screen recordings Here you can split, trim, stitch, add transitions and background music to polish up your video in a snap. Whether you record your screen with Wistia or locally on a Mac or Windows computer, the Wistia editor makes trimming your recordings a breeze. It’s available for all Wistia accounts - including the free plan! It’s built into our video marketing platform with all the tools you need to host, market, and analyze your videos. The easiest way to record your screen like a pro is with the Wistia webcam and screen recorder. The video quality isn’t that great, either.
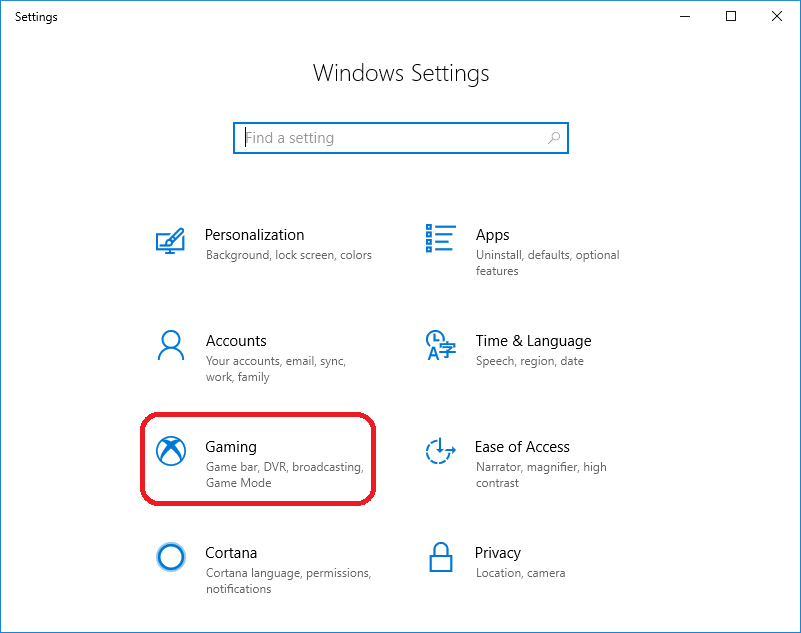
And, there isn’t much as far as editing features go. For starters, you can’t record your screen and webcam at the same time. While the Snipping Tool’s screen recording feature is good enough for quick captures on a Windows PC, it comes with some limitations. Don’t forget to hit “Save” when you’re done! Simply open the Snipping Tool, choose the camera icon, select “New,” set your recording area, and press “Start” to start recording. How to screen record on WindowsĪ Windows PC offers a built-in screen recording tool called the Snipping Tool.
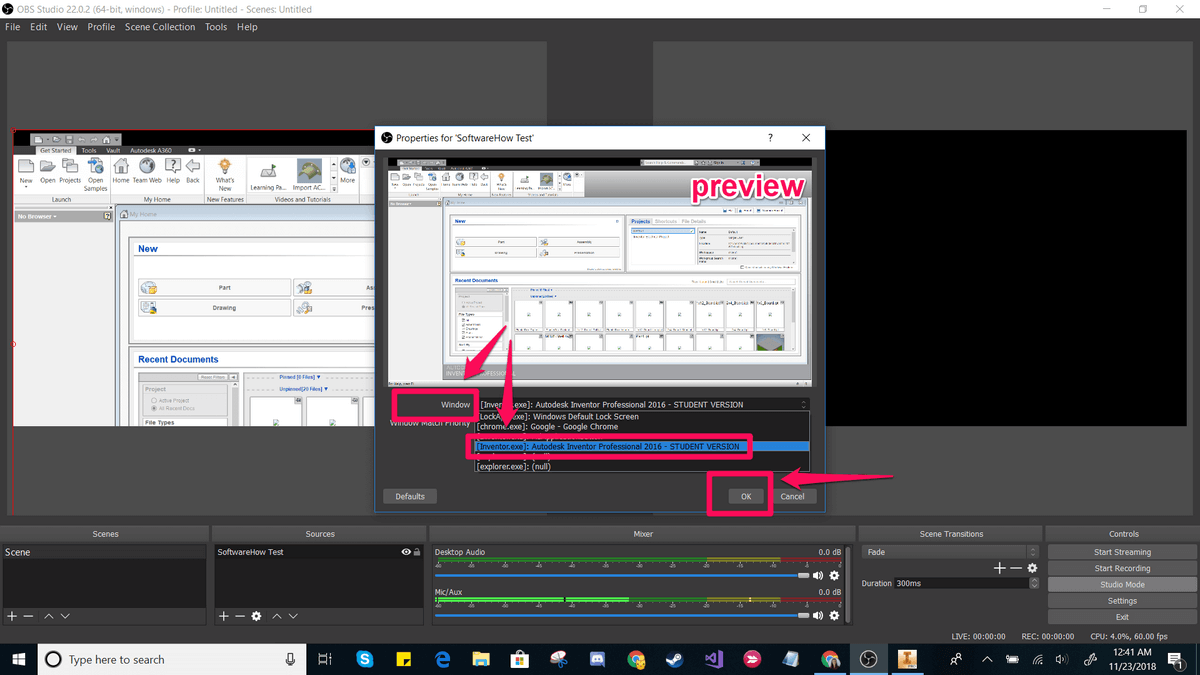

mov files, and you can only trim your videos. The screen recorder cannot record your screen and webcam simultaneously, can only save as. QuickTime can be convenient for quick screen captures, but it has a few limitations. When the video recorder bar appears, choose your settings and then select “Record Entire Screen” or “Record Selected Portion.” To activate the screen recording feature on your Mac, press Shift+Command+5. Your Mac comes with QuickTime Player, a multimedia player that offers screen recording capabilities. Want to up your webcam game? Follow these tips for looking great on camera and how to fix your webcam setup!


 0 kommentar(er)
0 kommentar(er)
